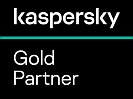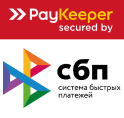|
Купить решения «Лаборатории Касперского»
в интернет-магазине Kaspersky-Security.ru |
Как отключить уведомления в macOS | Блог Касперского
Рассказываем, как отключить надоедливые уведомления на компьютерах Apple под управлением macOS Big Sur и Catalina.
Заметили, что не можете сосредоточиться на работе или любимом сериале из-за постоянных уведомлений в macOS? Вы не обязаны это терпеть! Объясняем, как заткнуть назойливые сервисы.
По данным исследователей Statcounter, более половины пользователей macOS по-прежнему работают на предпоследней версии системы. Поэтому в данном тексте мы укажем порядок действий не только для наиболее свежей версии macOS — Big Sur, где интерфейс дал крен в сторону iOS, но и для предыдущей, Catalina.
- Какие уведомления лучше оставить
- Тонкая настройка уведомлений в macOS
- Как отключать уведомления через «Центр уведомлений» в macOS Big Sur
- Массово отключаем уведомления через «Системные настройки» в macOS
- Как отключить уведомления от браузеров в macOS
- Режим «Не беспокоить»: и пусть весь мир подождет
- Как включить режим «Не беспокоить» в macOS
- Настраиваем расписание режима «Не беспокоить» в macOS
- Другие способы позаботиться о себе в macOS
- Создаем отдельный рабочий стол для приложения
- Бережем глаза: включаем режим Night Shift
- Тишь да гладь. Что дальше?
Какие уведомления лучше оставить
Отключить все уведомления разом не лучшая идея: от одних зависит безопасность вашего компьютера, а от других — ваша зарплата. Вот список оповещений, которые лучше оставить:
- Обновления антивирусной защиты. Кто, если не вы, позаботится о безопасности вашего компьютера? Не откладывайте обновления антивируса в долгий ящик — лучше заняться защитой сейчас, чем разгребать последствия кибератаки потом.
- Системные обновления. Речь не только о свежих версиях macOS, но также об исправлениях ошибок и апдейтах встроенного браузера Safari — злоумышленники очень любят устройства с распухшей очередью обновлений. Раньше можно было отказаться от уведомлений о доступных апдейтах с помощью команды в Терминале, но уже в Catalina эту лазейку закрыли, так что этот совет адресован в первую очередь пользователям Mojave.
- Корпоративные чаты и почта. Вряд ли вы хотите пропустить важное письмо от клиента или обратную связь от начальства по текущей задаче.
Тонкая настройка уведомлений в macOS
Как отключать уведомления через «Центр уведомлений» в macOS Big Sur
Если вы пользуетесь Big Sur, то можете отключать уведомления от самых надоедливых программ непосредственно через Центр уведомлений. Чтобы открыть его, нажмите на указатель даты и времени в строке меню в правой верхней части экрана (или смахните двумя пальцами влево от правого края трекпада).
Затем найдите единичное оповещение или стопку уведомлений от самого надоедливого приложения, и если на последнем сообщении есть стрелка, указывающая вправо, кликните по ней (если стрелки нет, отправляйтесь в следующий раздел текста). Затем нажмите на три точки и выберите подходящий вариант. Вам понадобятся три из четырех возможных:
- Доставлять без звука — уведомления от приложения будут всплывать в правой части экрана, но бесшумно.
- Выключить — приложение не сможет отправлять уведомления и не побеспокоит вас.
- Настройки уведомлений — откроется меню Системные настройки, где вы можете настроить формат уведомлений от приложения так, как вам нравится. Подробнее об этом — в следующем разделе.
Массово отключаем уведомления через «Системные настройки» в macOS
Пользователям Catalina (и более старых версий) придется самостоятельно открыть нужный пункт настроек: для этого откройте Центр уведомлений и нажмите иконку с шестеренкой в правом нижнем углу. Альтернативный путь к той же вкладке: откройте меню Системные настройки и найдите в нем раздел Уведомления.
Теперь собственно о том, что тут можно настроить. Поищите в левом столбце самые навязчивые приложения и задайте для них подходящий формат уведомлений:
- Нет (снять флажок с опции Допуск уведомлений в Big Sur) — если хотите избавиться от оповещений вовсе.
- Баннеры — если готовы потерпеть уведомление, пока оно не исчезнет автоматически.
- Предупреждения — если хотите, чтобы оповещение висело в правой части экрана до тех пор, пока вы его не закроете.
В этом же разделе вы можете настроить бесшумную доставку уведомлений, их отображение в Центре уведомлений, а также предварительный просмотр и показ оповещений на заблокированном экране (советуем отключить две эти опции из соображений приватности).
Как отключить уведомления от браузеров в macOS
Оповещения от браузеров могут отвлекать даже сильнее, чем чаты с друзьями. Вот как избавиться от назойливых уведомлений в Safari от новостных ресурсов и других сайтов.
Откройте браузер и кликните по надписи Safari в левой верхней части экрана. В появившемся окне выберите раздел Веб-сайты, а уже в нем — Уведомления. Нажмите на название сайта в списке справа и выберите Отказать.
В этом же разделе вы можете не только отключить уведомления, но и заранее отказаться от бесконечных предложений их получать. Для этого снимите флажок с опции Разрешить веб-сайтам запрашивать разрешение на отправку уведомлений.
Вы не против получать оповещения, но хотите изменить их формат? Отправляйтесь в Системные настройки, оттуда — в раздел Уведомления, найдите в списке приложений Safari и настройте уведомления браузера на свой вкус.
Если вы пользуетесь другим браузером, у нас есть инструкция для Chrome, Firefox и всех-всех-всех.
Режим «Не беспокоить»: и пусть весь мир подождет
Бывают случаи, когда нужна максимальная концентрация, и любое уведомление может помешать: важная презентация, просмотр любимого сериала после рабочего дня или срочные правки по тексту для Kaspersky Daily. В таких ситуациях выручит режим «Не беспокоить».
Важно: оповещения будут тихо копиться в «Центре уведомлений» до тех пор, пока вы не отключите режим, но при этом вы их не увидите и не услышите.
Как включить режим «Не беспокоить» в macOS
Если отключиться от внешнего мира нужно прямо сейчас, зажмите клавишу Alt-Option и кликните по значку Центра уведомлений в правом верхнем углу экрана в Catalina и более ранних версиях, или по дате и времени в Big Sur. Так вы включите режим Не беспокоить.
Как вариант, прокрутите Центр уведомлений вверх и активируйте режим с помощью тумблера. В обоих этих сценариях уведомления исчезнут до тех пор, пока вы не отключите бесшумный режим самостоятельно.
Если вы пользуетесь Big Sur, можете открыть Пункт управления (иконка слева от времени и даты) и нажать на соответствующий пункт в открывшемся меню. Задайте срок, на который хотите побыть в тишине: час, до вечера, до завтрашнего дня или до тех пор, пока не отключите режим самостоятельно.
Настраиваем расписание режима «Не беспокоить» в macOS
Чтобы мессенджеры не отвлекали вас от работы или, наоборот, корпоративная почта не мешала вечерним игровым баталиям, настройте режим Не беспокоить так, чтобы он ежедневно включался в одно и то же время. Для этого зайдите в Системные настройки, затем нажмите на раздел Уведомления и в пункте Не беспокоить задайте интервал, в который вас никто не потревожит.
Разработчики macOS предусмотрели включение этого режима по умолчанию на то время, когда компьютер спит или транслирует экран на проектор или телевизор, — проверьте, чтобы эти флажки были проставлены в этом же разделе меню.
Здесь вы также можете разрешить все входящие вызовы в режиме Не беспокоить — достаточно включить соответствующую функцию. Или оставьте такую возможность только самым настойчивым — для этого поставьте флажок на опции Разрешить повторные вызовы . Если кто-то твердо решит до вас срочно дозвониться, вы это не пропустите — система отобразит входящий звонок, если с этого номера уже звонили в последние три минуты.
Другие способы позаботиться о себе в macOS
Создаем отдельный рабочий стол для приложения
Чтобы сфокусироваться на текущей задаче было еще проще, заведите отдельное пространство Spaces под приложение, с которым вам нужно работать прямо сейчас. Для этого зажмите зеленую иконку с двумя стрелками в левом верхнем углу окна, отпустите, когда появится контекстное меню, и выберите Войти в полноэкранный режим.
Вы можете создать до 16 таких отдельных рабочих областей, при этом функция Split View позволяет совмещать два окна в одном пространстве Spaces, чтобы вам не приходилось постоянно переключаться между ними. Чтобы расположить два окна вплотную, зажмите зеленую иконку со стрелками на некоторое время, отпустите, когда появится контекстное меню, и выберите сторону, в которую прижмется приложение. Затем кликните по окну, которое хотите поместить во второй половине экрана.
Бережем глаза: включаем режим Night Shift
Рабочий день перетекает в рабочий вечер, а порой и в рабочую ночь? Вы, возможно, не замечаете смену времени и освещения, зато ваши глаза и мозг ощущают ее в полном объеме. Яркий голубой свет монитора контрастирует с теплым цветом закатного неба и сбивает ваш режим дня — из-за этой и других причин вам тяжелее выспаться после вечера за компьютером (хотя ученые спорят на эту тему). Функция Night Shift смещает тон монитора в более теплую часть спектра и бережет ваши глаза.
Чтобы вернуть здоровый сон, зайдите в Системные настройки, а затем кликните по иконке Мониторы. В разделе Night Shift выберите одну из опций в выпадающем меню Расписание:
- От заката до рассвета — macOS автоматически включит режим Night Shift исходя из вашего местоположения.
- Пользовательское — настройте режим под свои нужды, задав удобный интервал.
Тишь да гладь. Что дальше?
Спокойная работа и отдых возможны не только с компьютерами Apple. Узнайте, как отключить уведомления на iPhone и iPad, а также на смартфонах и планшетах под управлением Android. А если вас раздражает телефонный спам, то у нас есть пост о том, как с ним можно справиться.
Источник: Лаборатория Касперского
04.06.2021