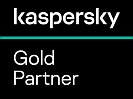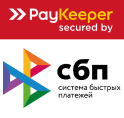|
Купить решения «Лаборатории Касперского»
в интернет-магазине Kaspersky-Security.ru |
Как сделать безопасную конференцию в Zoom | Блог Касперского
7 шагов, чтобы сделать действительно безопасную видеоконференцию в Zoom.
В то время, когда бизнес во всем мире нес убытки из-за пандемии, сервис для видеозвонков Zoom показал рост выручки на 370% за один только квартал и стал, по большому счету, именем нарицательным. А вот к безопасности звонков в Zoom с самого начала были вопросы — на которые разработчики старались отвечать как можно оперативнее.
Недавно мы писали о том, что в Zoom появилось еще несколько защитных механизмов. Давайте разберемся, что можно — и нужно — настроить в сервисе, чтобы по максимуму защитить видеоконференцию от посторонних глаз и ушей.
1. Сделайте встречу уникальной
Создать конференцию в Zoom можно двумя способами — на базе персонального идентификатора (PMI) или с применением «одноразовой» ссылки для конкретной беседы. PMI привязан к учетной записи и остается неизменным целый год с момента последнего входа. Так что все, кто хоть раз участвовал в конференции на базе PMI, могут подключиться ко всем будущим беседам с использованием этого же PMI, даже если вы их не позовете. Поэтому никогда не используйте персональную ссылку, создавайте отдельную для каждого собрания — это займет всего несколько секунд.
2. Организуйте вход на конференцию по приглашениям
Делиться ссылкой на конференцию в общедоступных чатах или группах — не лучшая идея. С таким же успехом можно написать на заборе адрес, где вы планируете праздновать день рождения, и надеяться, что обойдется без незваных гостей. Если вы знаете всех участников будущей беседы, лучше уведомить каждого из них лично.
Отправьте адресату ссылку на запланированный видеочат по электронной почте, сообщением в мессенджере или другим удобным для вас способом. Если вы уже начали звонок, а потом вспомнили, что кого-то не хватает — воспользуйтесь встроенной функцией Zoom и отправьте приглашение на нужный адрес электронной почты контакту из списка.
3. Устройте фейсконтроль на входе
Даже если вы отправили ссылку лично другу или коллеге, не факт, что по ней не присоединится к звонку кто-то другой — от знакомых, которым ваш адресат решил переслать приглашение, до озорного младшего брата или взломавшего компьютер злоумышленника.
Чтобы заранее проверить, нет ли на звонке незваных гостей, активируйте зал ожидания. Это специальное пространство, в которое гости попадают по пригласительной ссылке, если вы выбрали одноименную настройку при создании конференции. Здесь вы сможете взглянуть на ники и решить, впускать ли того или иного пользователя в конференцию.
После начала конференции можно отправить участника назад в зал ожидания — к примеру, если вам необходимо обсудить некоторые вопросы в более узком кругу собеседников. Еще вы можете выбрать, включить зал ожидания для всех или только для тех гостей, которые не выполнили вход в свой Zoom-аккаунт.
4. Заблокируйте Zoom-конференцию
Когда все в сборе — заблокируйте конференцию, и к начатой беседе больше никто не сможет присоединиться. Даже если ссылка на ваш видеочат станет доступна посторонним, они не смогут ей воспользоваться. Кстати, блокировка стала одним из действенных способов борьбы с зумбомбингом — хулиганским вторжением в чужие конференции, получившим распространение в период пандемии.
5. Включите сквозное шифрование
Разработчики Zoom долгое время использовали шифрование P2PE (point-to-point encryption), при котором секретные ключи хранились на сервере. Оно защищало от простого перехвата данных, но если бы злоумышленнику удалось взломать сервер Zoom, он получил бы шанс расшифровать вашу беседу.
Поэтому сейчас в Zoom появилось E2EE — сквозное шифрование (end-to-end encryption), при котором ключи хранятся только на устройствах пользователей. Включите сквозное шифрование, и в левом верхнем углу экрана Zoom появится специальный значок — зеленый щит с замочком. Это сигнал, что ваше общение надежно защищено от прослушки.
Правда, стоит учитывать, что по умолчанию сквозное шифрование выключено не без причины: если его включить, то к звонку не смогут присоединиться участники, использующие клиенты Lync или Skype, онлайн-версию Zoom Web Client или любые сторонние клиенты для Zoom. Также пользователей с бесплатными аккаунтами попросят подтвердить свой номер телефона, а еще добавить карту или другой метод оплаты.
6. Проверьте надежность канала
Вы можете в любой момент проверить, не подключились ли киберпреступники к вашему каналу связи в ходе атаки «человек посередине». Если нажать на значок щита, вы увидите секретный код. Организатор может зачитать его вслух, а участники — сравнить со своими. Цифровой код напрямую связан с механизмом сквозного шифрования, который соединяет между собой устройства участников. Если код организатора совпадает с кодами собеседников, то связь между конечными устройствами не нарушена. Если где-то в обмен данными вмешался злоумышленник, последовательности цифр будут отличаться.
Когда функции организатора переходят другому участнику или кто-то присоединяется к собранию или покидает его, секретный код генерируется заново, и его можно снова проверить.
7. Позаботьтесь о дополнительной защите
Чтобы скрыть свой IP-адрес и сам факт звонка от посторонних, подключайтесь к конференции через безопасное соединение, например с помощью Kaspersky Secure Connection. Особенно если звоните через общественный Wi-Fi.
Не забывайте и про надежное защитное решение — какими бы совершенными ни были функции безопасности в Zoom, они бессильны против зловреда, поселившегося на устройстве одного из собеседников.
Источник: Лаборатория Касперского
26.07.2021