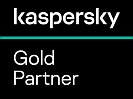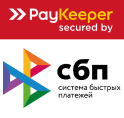|
Купить решения «Лаборатории Касперского»
в интернет-магазине Kaspersky-Security.ru |
Как сделать резервную копию аутентификатора | Блог Касперского
Сделать резервную копию приложения-аутентификатора можно несколькими способами. Рассказываем о каждом из них.
Если вы пользуетесь приложением-аутентификатором, то на случай потери (поломки, кражи и так далее) телефона разумно заранее создать резервную копию. Это можно сделать несколькими способами — выбор зависит от ваших личных предпочтений, а также от того, каким именно приложением-аутентификатором вы собираетесь пользоваться. Перечислим все доступные варианты.
Вручную сохранить в надежном месте секретные ключи или QR-коды
Одноразовые коды в приложении-аутентификаторе создаются на основе секретного ключа. Его генерирует сервис, когда вы включаете аутентификацию с помощью приложения. Этот ключ представляет собой случайное сочетание 16 символов, и он же закодирован в QR-коде, который сервис предлагает вам отсканировать.
В принципе, секретный ключ можно даже выучить наизусть, но проще всего будет сохранить его в каком-нибудь надежном месте. Например, для этого подойдут защищенные заметки в менеджере паролей. Альтернативный вариант представления того же секретного ключа, QR-код, можно сохранить в виде изображения и также поместить в защищенное хранилище Kaspersky Password Manager, но уже в виде картинки.
Если вам когда-нибудь понадобится восстановить аутентификатор, вы просто отсканируете приложением QR-код или введете вручную 16 символов секретного ключа.
Использовать облачную синхронизацию приложения-аутентифкатора
Большинство популярных приложений-аутентификаторов — за исключением Google Authenticator — предлагает возможность хранения секретных ключей в облаке и автоматической синхронизации аутентификаторов на разных устройствах. Однако в этом методе есть минус: в приложении-аутентификаторе придется завести учетную запись, а для этого обычно требуется поделиться с его создателями номером телефона или адресом электронной почты.
В случае Microsoft Authenticator можно воспользоваться учетной записью Microsoft, если она у вас есть (если нет — придется завести). Кроме того, следует иметь в виду один нюанс: Microsoft Authenticator для iOS сохраняет резервную копию в iCloud, а версия для Android — в какое-то другое не уточняемое создателями облако. Поэтому бэкапы получаются несовместимы: если вы пользовались айфоном, но решили перейти на Android (или наоборот), то восстановить бэкап Microsoft Authenticator не получится. Придется заново заводить токены для всех аккаунтов в новой версии приложения.
Экспортировать уже заведенные в аутентификаторе токены
По какой-то совершенно непонятной причине функция экспорта и импорта уже заведенных в приложение токенов есть только в одном аутентификаторе из всех, которые мы проверили, — это Google Authenticator.
Вероятно, разработчики других приложений считают, что их облачная синхронизация эту функцию успешно заменяет. Отчасти это так. Но облако никак не поможет тем, кто уже пользуется Google Authenticator и хотел бы попробовать альтернативу, быстренько перенеся уже имеющиеся токены в новое приложение. Почему-то создатели альтернативных аутентификаторов совершенно не пытаются упростить жизнь таким «перебежчикам».
Так или иначе, в Google Authenticator сохранять токены очень легко и удобно: достаточно нажать на три точки в верхней части экрана, выбрать «Экспорт аккаунтов» и отметить нужные учетные записи. После этого на экране появится огромный QR-код, в котором содержатся все выбранные токены сразу. Остается просто сделать скриншот и сохранить картинку в защищенном хранилище
менеджера паролей.
Установить приложение-аутентификатор сразу на несколько устройств
Одноразовые коды в аутентификаторе создаются на основе секретного ключа и текущего времени. Поэтому ничто не мешает иметь одновременно несколько копий работающих приложений-аутентификаторов, которые синхронно друг с другом генерируют одинаковые коды.
В таком случае, даже если вы лишитесь аутентификатора на одном смартфоне, у вас останется запасной, полностью готовый к действию. Это могут быть даже разные приложения, — правда, в этом случае их будет не так легко и удобно синхронизировать друг с другом.
- Установить аутентификатор на несколько устройств сразу можно разными способами:
- Одновременно сканировать QR-коды (или вводить секретные ключи) двумя смартфонами.
- Отсканировать ранее сохраненные коды вторым устройством.
- Воспользоваться облачной синхронизацией в большинстве приложений (кроме Google Authenticator).
- Экспортировать токены из Google Authenticator на одном смартфоне и импортировать на втором.
Какой бы вариант вы ни выбрали, советуем не тянуть и создать резервную копию аутентификатора как можно скорее. Иначе можно в самый неподходящий момент оказаться в ситуации, когда доступ к аутентификатору утрачен, бэкапа нет, а в аккаунт нужно срочно попасть. Впрочем, даже в этом случае не все потеряно: о том, как восстановить аутентификатор, не имея резервной копии, читайте в нашем посте.
Источник: Лаборатория Касперского
22.09.2021