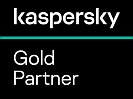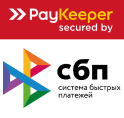|
Купить решения «Лаборатории Касперского»
в интернет-магазине Kaspersky-Security.ru |
Как настроить двухфакторную аутентификацию в «Яндексе» | Блог Касперского
Как настроить двухфакторную аутентификацию для сервисов «Яндекса» с использованием приложения Яндекс.Ключ.
Двухфакторная аутентификация с помощью мобильного приложения в сервисах «Яндекса» работает не совсем так, как в других. Два главных отличия: во-первых, с аккаунтом «Яндекс» необходимо использовать приложение Яндекс.Ключ, альтернативный аутентификатор тут не подойдет. Во-вторых, одноразовые пароли из приложения полностью заменяют основной пароль, а не дополняют его, как это обычно бывает, скажем, у Google, Facebook и других сервисов. Поэтому процесс подключения аутентификации с помощью приложения Яндекс.Ключ может немного сбивать с толку. Рассказываем, как все сделать правильно и избежать различных подводных камней и путаницы.
50 оттенков паролей «Яндекса»
Еще один скользкий момент в использовании двухфакторной аутентификации «Яндекса» состоит в том, что в процессе задействовано заметно большее количество разнообразных паролей, кодов и QR-кодов, чем в других сервисах. Для того чтобы настройка и последующий вход в аккаунт прошли гладко, важно не перепутать эти пароли и ключи. Поэтому начнем с того, что разберемся в этом разнообразии.
- Пароль от аккаунта «Яндекс» — тот пароль, которым вы пользовались до включения двухфакторной аутентификации. После включения входа через Яндекс.Ключ этот пароль перестанет работать, и надо будет заново войти во все сервисы и приложения «Яндекса», используя новые методы аутентификации.
- Пароли приложений — нужны для работы сторонних приложений. Например, для сбора писем из Яндекс.Почты в Outlook или Gmail, синхронизации контактов или файлов на Яндекс.Диске, подключения совместимых с «Яндексом» автомагнитол и так далее. Их можно создавать много. «Яндекс» генерирует эти пароли сам, выглядят они как случайная комбинация из 16 символов. После включения двухфакторной аутентификации все сторонние приложения надо будет подключить заново с использованием паролей приложений, ведь старый пароль от аккаунта «Яндекс» работать перестанет.
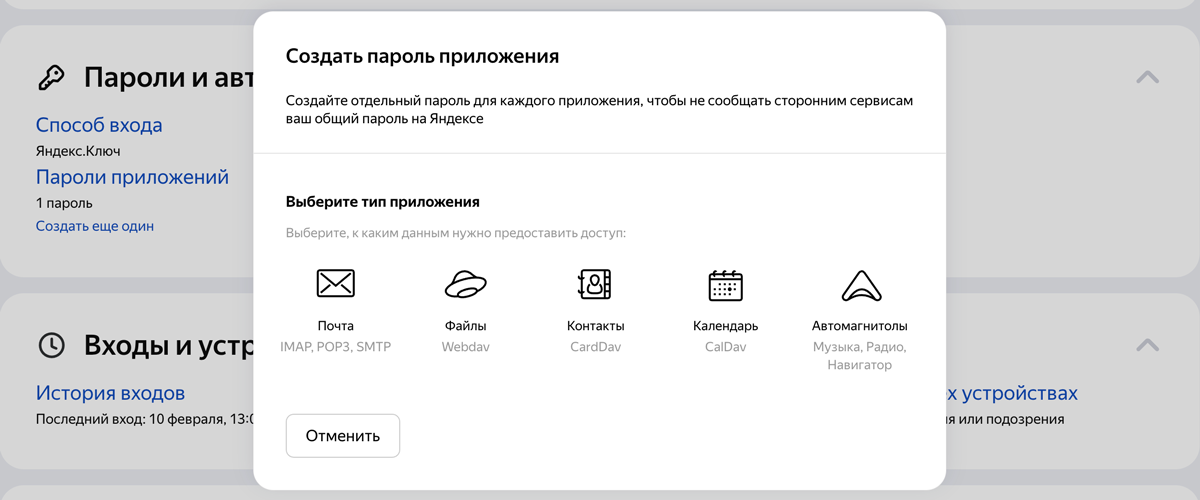
Пароли приложений создаются в настройках аккаунта «Яндекс»
- Одноразовые пароли — генерируются в приложении Яндекс.Ключ, действуют 30 секунд. Если другие сервисы используют для двухфакторной аутентификации одноразовые коды из 6 цифр, то у «Яндекса» — 8 латинских букв. Поэтому для двухфакторной аутентификации в «Яндексе» можно использовать только Яндекс.Ключ, альтернативные приложения-аутентификаторы не подойдут.
- Пин-код — этот код из 4–16 цифр задается пользователем при включении двухфакторной аутентификации с помощью Яндекс.Ключа и впоследствии используется для входа в токен «Яндекса». Важно: если ввести неправильный пин-код, то приложение никак об этом не предупредит, не выдаст ошибку и покажет одноразовые пароли — просто они не будут работать.
- Мастер-пароль — также состоит из 4–16 цифр и задается пользователем, но уже в настройках приложения Яндекс.Ключ; мастер-пароль используется для защиты входа в приложения Яндекс.Ключ. Важно: этот пароль и вышеупомянутый пин-код — это совершенно разные вещи, их нельзя путать. Мастер-пароль можно заменить отпечатком пальца (а вот использовать Face ID в новых Айфонах не получится).
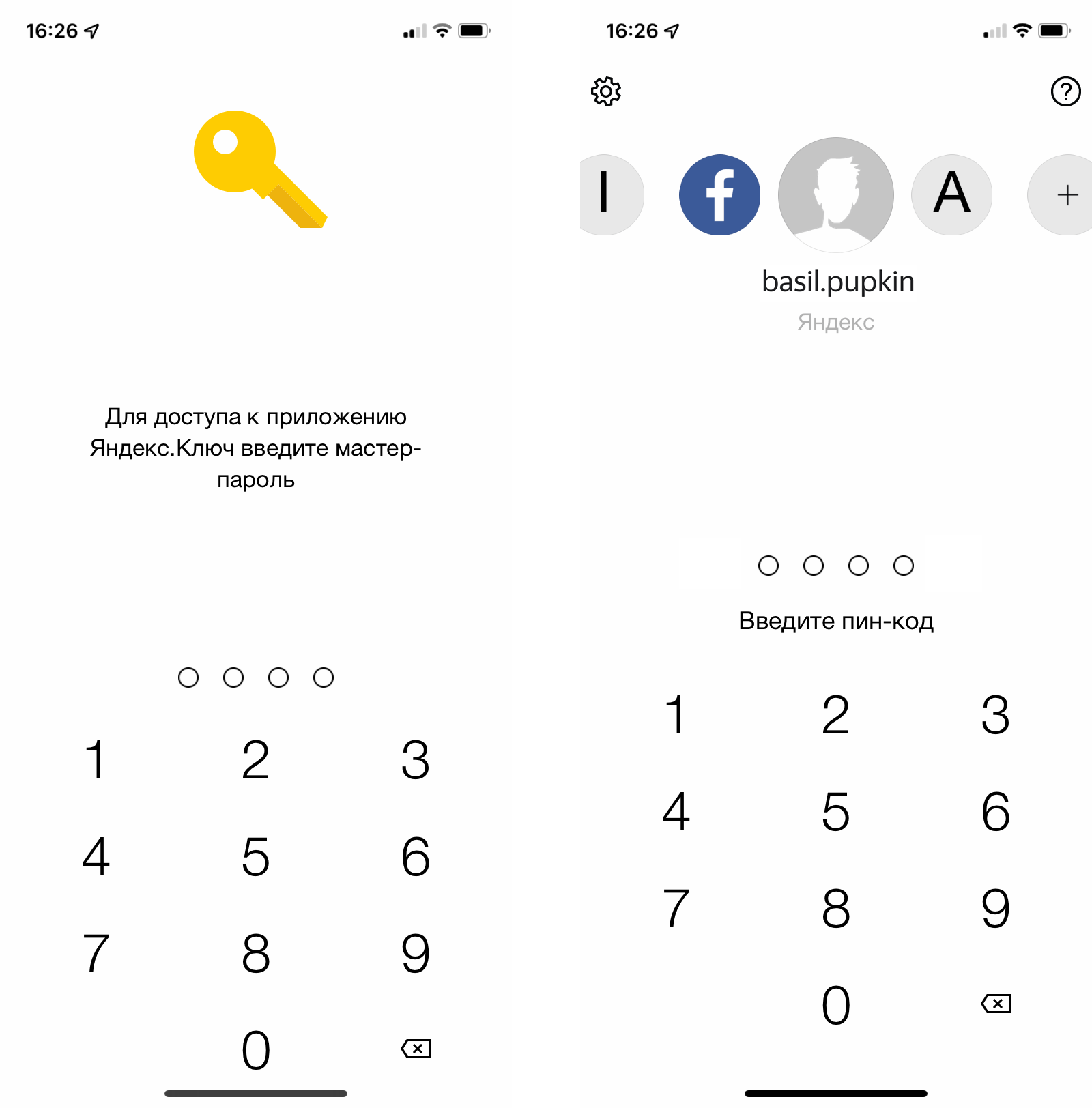
Мастер-пароль для входа в Яндекс.Ключ (слева) и пин-код для входа в токен «Яндекса» в приложении Яндекс.Ключ (справа). Важно их не путать
- Пароль от бэкапа Яндекс.Ключа — этот пароль задается пользователем и служит исключительно для бэкапа и последующего восстановления из него. В отличие от пин-кода и мастер-пароля, пароль от бэкапа может быть произвольной длины.
- Секретный ключ (в некоторых местах просто «секрет») — случайная последовательность из 42 латинских букв, на основе которой Яндекс.Ключ генерирует одноразовые пароли. Скорее всего, он вам никогда не понадобится, но он есть.
- QR-код для добавления аккаунта — QR-код, в котором закодирован секретный ключ из предыдущего пункта. Его надо будет отсканировать в Яндекс.Ключе в момент включения двухфакторной аутентификации. После этого в Яндекс.Ключе появится собственно токен «Яндекса».
- QR-код для подтверждения входа в аккаунт — это часть альтернативного метода аутентификации для входа в аккаунт «Яндекса» на компьютере. То есть вместо того чтобы вводить одноразовые пароли, достаточно просто отсканировать появившийся на экране компьютера QR-код через приложение Яндекс.Ключ.
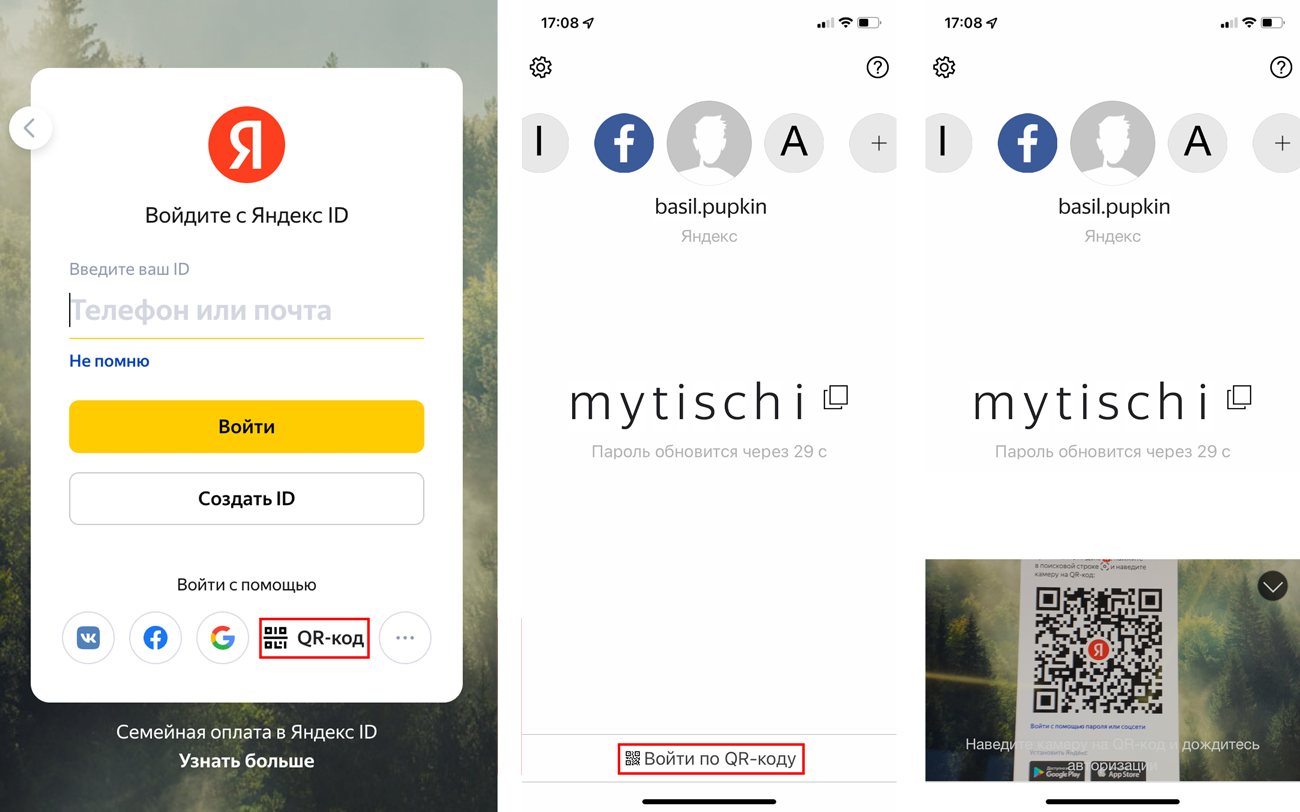
В аккаунт «Яндекс» можно войти, отсканировав в приложении Яндекс.Ключ появившийся на экране компьютера QR-код (левый скриншот — из браузера на компьютере; средний и правый — из приложении Яндекс.Ключ)
- Одноразовые коды из SMS — понадобятся для включения двухфакторной аутентификации через Яндекс.Ключ, создания бэкапов и восстановления из них, а также для отключения двухфакторной аутентификации. Эти коды приходят на привязанный к аккаунту «Яндекса» телефонный номер.
Как настроить Яндекс.Ключ для двухфакторной аутентификации в «Яндексе»
- Установите приложение Яндекс.Ключ на смартфон или планшет (есть версия для Android и для iOS).
- В браузере или любом другом мобильном приложении «Яндекса» (подойдет даже «Навигатор») войдите в настройки своего аккаунта «Яндекса», прокрутите страницу вниз и выберите пункт Пароли и авторизация.
- Нажмите на Способ входа и выберите пункт Яндекс.Ключ.
- Подтвердите номер телефона, привязанный к вашему аккаунту. Для этого нажмите кнопку Получить код, дождитесь SMS, введите одноразовый код из сообщения в соответствующее поле и нажмите Подтвердить.
- Придумайте пин-код длиной от 4 до 16 цифр и нажмите Создать. Запомните этот код или запишите его и храните в надежном месте — вы будете вводить его каждый раз, когда вам понадобится одноразовый пароль из Яндекс.Ключа. Еще он пригодится для восстановления доступа к аккаунту «Яндекса».
- На экране появится QR-код. Отсканируйте его с помощью приложения Яндекс.Ключ.
- В качестве альтернативы QR-коду можно ввести секретный ключ — скажем, если с камерой что-то не получается или если вы настраиваете все с одного и тоже же смартфона. В этом случае в настройках аккаунта «Яндекса» нажмите на Показать секретный ключ, а на экране сканирования QR-кода в приложении Яндекс.Ключ — на надпись или добавьте его вручную.
- После сканирования QR-кода или ввода секретного ключа введите в приложении Яндекс.Ключ пин-код, и вы увидите одноразовый пароль.
- Введите его на странице настроек аккаунта «Яндекса». Сразу после этого двухфакторная аутентификация включится.
- Если вы собираетесь использовать Яндекс.Ключ для аутентификации не только в «Яндексе», но и в других сервисах, то стоит также защитить вход в приложение мастер-паролем. Для этого в Яндекс.Ключе войдите в Настройки, включите Мастер-пароль и задайте его. Главное — не путайте его с пин-кодом, это разные вещи.
Будьте готовы к тому, что после включения двухфакторной аутентификации нужно будет заново войти во все службы «Яндекса», привязанные к учетной записи. В частности, придется повторно настроить умную колонку с Алисой, войти в приложения «Яндекса» на всех ваших устройствах, настроить сбор почты в почтовой программе и так далее.
Для сторонних приложений и устройств, которые могут подключаться к вашей учетной записи (например, почтовых клиентов или совместимых с «Яндексом» автомагнитол), в настройках аккаунта «Яндекса» придется создать специальные пароли приложений, потому что старый единый пароль перестанет работать.
Важно внимательно читать, какие именно пароли и коды требуются на каждом этапе — это позволит избежать проблем и настроить все достаточно быстро.
Что может пойти не так?
Как и при настройке любой другой программы, с Яндекс.Ключом могут возникнуть проблемы. Разберем те из них, с которыми пользователи сталкиваются чаще всего.
1. Не получается войти в аккаунт
Судя по отзывам на странице приложения Яндекс.Ключ в Google Play, это самая распространенная проблема, с которой сталкиваются пользователи. Как правило, причина в неверном пин-коде. Если вы ошибетесь при его вводе, Яндекс.Ключ никак вам об этом не сообщит, а спокойно сгенерирует новый одноразовый пароль. Который ни к чему не подойдет.
Убедитесь, что вы вводите именно пин-код, а не мастер-пароль или еще что-нибудь из ассортимента паролей «Яндекса». И попробуйте еще раз внимательно ввести одноразовый пароль. Возможно, вам придется сделать несколько попыток. Так, в нашем случае после одного неправильного пароля аккаунт продолжил выдавать ошибку входа, хотя все данные были верными. Но в конце концов войти получилось.
Также иногда проблема со входом возникает из-за разницы настроек времени на мобильном устройстве и сервере «Яндекса». «Сверить часы» можно в самом приложении, нажав на вопросительный знак в правом верхнем углу экрана. Выберите пункт «Разница во времени» и перейдите по ссылке «Проверить, не отличается ли время на устройстве от серверного», а затем нажмите «Сравнить и исправить».
Попробовали оба способа, а войти все равно не получается? Тогда перейдите на страницу восстановления доступа к аккаунту и следуйте инструкциям.
2. Аккаунт не распознает QR-код
Возможно, дело снова в неверном пин-коде. Но не обязательно — причиной может быть, например, некорректная работа приложения на старых версиях Android.
Внимательно проверьте пин-код и введите его еще раз, а затем заново просканируйте QR-код. Если это не помогло, попробуйте войти с помощью одноразового пароля или обратитесь в техподдержку по адресу key@support.yandex.ru.
3. У вас больше нет доступа к устройству, на котором был установлен Яндекс.Ключ
Тут есть два варианта. Если вы все еще залогинены в аккаунт «Яндекса» на каком-нибудь из своих устройств, то можно заново настроить Яндекс.Ключ на новом устройстве. Для этого перейдите в настройки учетной записи «Яндекса», нажмите на Пароли и авторизация и выберите Заменить устройство для двухфакторной аутентификации. Дальше все будет примерно так же, как описано в инструкции выше.
Если доступа в аккаунт «Яндекс» у вас уже нет, то придется воспользоваться страницей восстановления. Вам нужно будет ввести номер телефона, который вы использовали во время настройки двухфакторной аутентификации. На него придет SMS с одноразовым кодом, а затем система попросит ввести пин-код Яндекс.Ключа. Если вы его не помните, придется указать свои ФИО, последний пароль от учетной записи «Яндекс» и ответить на контрольный вопрос.
Как отключить двухфакторную аутентификацию в «Яндексе»?
Мы настоятельно рекомендуем не отказываться от двухфакторной проверки, чтобы не ослабить защиту аккаунтов. Но если вас почему-либо не устраивает работа Яндекс.Ключа и вы хотите его отключить, то надо сделать следующее:
- Войдите в настройки своего аккаунта «Яндекса» и выберите вкладку Пароли и авторизация.
- Перейдите в меню Способ входа и под заголовком Заменить устройство для двухфакторной авторизации нажмите Выключить совсем.
- Введите одноразовый пароль из приложения Яндекс.Ключ.
- Создайте новый пароль для аккаунта, который будет использоваться для входа вместо одноразовых паролей из приложения Яндекс.Ключ.
На самом деле отключить двухфакторную аутентификацию можно даже без одноразового пароля из приложения. Правда, для этого придется потратить немного больше времени. Система попросит ввести одноразовый код из SMS, а также пин-код, который вы использовали в Яндекс.Ключе. В случае если вы не помните пин-код, придется сделать то же, что требуется для восстановления доступа к аккаунту: указать имя, фамилию, последний пароль от аккаунта и ответить на контрольный вопрос.
Заключение
Для тех, кто активно пользуется службами «Яндекса», Яндекс.Ключ может стать отличным решением. Несмотря на мелкие недостатки, он может существенно облегчить доступ к сервисам, привязанным к основному аккаунту. Главное — не забывайте свой пин-код. Лучше всего записать его в каком-нибудь надежном месте — например, в зашифрованных заметках менеджера паролей.
Источник: Лаборатория Касперского
16.02.2022