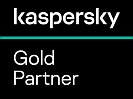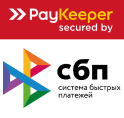|
Купить решения «Лаборатории Касперского»
в интернет-магазине Kaspersky-Security.ru |
Как остановить, отключить и удалить любое, даже системное, приложение на Android | Блог Касперского
Как управлять приложениями на Android, если они защищены от удаления
На большинстве смартфонов установлено в среднем около 80 приложений, из которых минимум 30% никогда не используются, даже если владелец телефона и помнит об их существовании. Подобный «балласт» весьма вреден: свободное место на телефоне уменьшается, число возможных ошибок и проблем совместимости увеличивается, и даже неиспользуемые приложения порой отвлекают владельца бесполезными оповещениями.
Что еще хуже, «заброшенные» приложения могут продолжать собирать данные о самом смартфоне и его владельце, скармливая их многочисленным рекламным фирмам или просто пожирая трафик. Надеемся, мы уже убедили вас, что смартфон стоит чистить от установленного мусора хотя бы пару раз в год, удаляя с него те программы, которыми вы последний раз пользовались очень давно, — кстати, не забудьте отключить и платную подписку на них!
К сожалению, некоторые приложения стереть не так-то просто: их удаление заблокировано производителем. Для решения этой проблемы есть ряд рецептов.
Удалить приложение
Иногда вы не можете найти ненужное приложение в разделе «Управление приложениями и устройством» в установленном на смартфоне Google Play. Первым делом попытайтесь удалить такое приложение напрямую через настройки телефона: ищем в них подраздел «Приложения» (Apps). Там перечислены все установленные программы, а чтобы не листать длинный список в поиске ненужной, можно воспользоваться поиском. Найдя требуемый апп и нажав на него, вы попадаете на экран «Свойства приложения». Тут можно ознакомиться с потреблением программой памяти, трафика и энергии, а главное — найти и нажать кнопку «Удалить» (Uninstall). Если кнопка обнаружилась и успешно нажалась, то дело сделано.
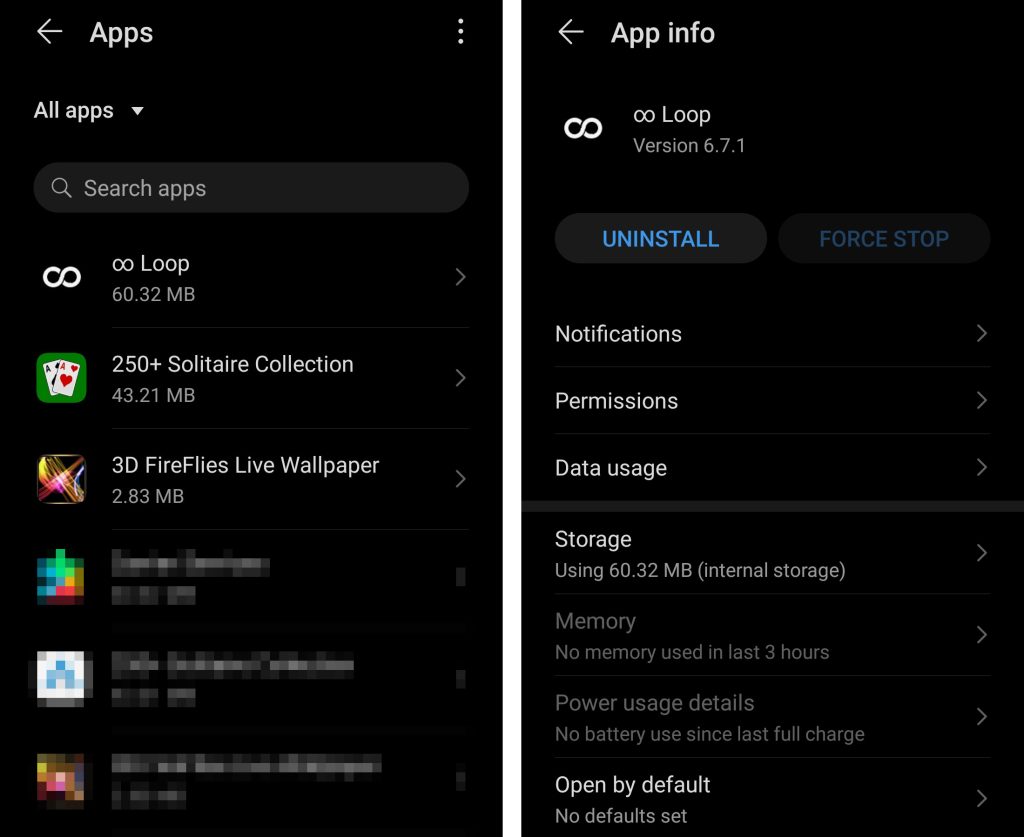
Список всех установленных приложений и экран свойств приложения с кнопкой «Удалить» (Uninstall)
Отключить приложение
Если приложение установлено на телефон производителем, то зачастую оно помечено как неудаляемое. При этом оно вовсе не обязательно связано с ОС и важными компонентами смартфона — это может быть, например, фирменный браузер. Подобные приложения часто называют bloatware, поскольку они раздувают (bloat) прошивку телефона и список стандартных приложений. Проще всего подобные приложения отключить — на уже знакомом нам экране «Свойства приложения» вместо кнопки «Удалить» будет кнопка «Отключить» (Disable). Отключенное приложение мало чем отличается от удаленного — оно пропадает из списка иконок на экране запуска, не запускается ни при загрузке телефона, ни вручную. При желании его можно одним нажатием включить обратно, посетив тот же экран свойств приложения.
Отключение хорошо подходит для того, чтобы снизить риски утечки данных, но не помогает экономить память, — увы, место на смартфоне отключенное приложение продолжает занимать. Если его нужно обязательно удалить, читайте дальше!
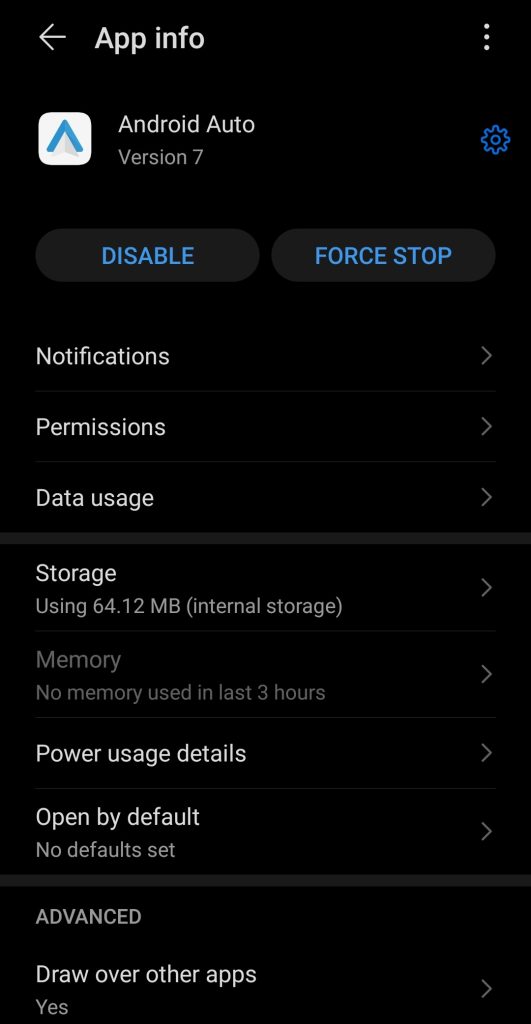
У неудаляемых приложений вместо кнопки «Удалить» (Uninstall) на экране свойств приложения отображается кнопка «Отключить» (Disable)
Остановить приложение
А как быть, если кнопка «Отключить» (Disable) на экране свойств приложения серая, неактивная и нажать ее нельзя? Для особо важных программ производители заботливо блокируют опцию с отключением, и стоит хорошенько подумать перед тем, как попытаться отключить или удалить неотключаемое. Лучше всего поискать в Интернете по запросу «точный номер модели смартфона + точное название приложения» — скорее всего, наверху в результатах поиска обнаружатся обсуждения с одного из форумов пользователей Android. Там часто делятся информацией о том, какие приложения из прошивки можно безопасно отключить и будут ли от этого какие-то побочные эффекты.
Чтобы поставить безобидный эксперимент с неотключаемым приложением, его можно попросту принудительно остановить (Force Stop). Это — вторая кнопка на все том же экране «Свойства приложения», и она доступна почти всегда — даже для неотключаемых приложений. Принудительная остановка ведет просто к временному прекращению работы приложения, без попыток его удаления или постоянного отключения. Тем не менее оно перестает тратить энергию, трафик и лишается возможности шпионить за владельцем. И если смартфон продолжает работать без сбоев, то, возможно, не такое уж оно и необходимое.
Но остановленные приложения могут заново запуститься по наступлении определенных событий или при перезагрузке телефона. А всякий раз останавливать их вручную, да еще на регулярной основе, хлопотно и неудобно. К счастью, эту работу можно автоматизировать при помощи программы Greenify. Она не требует для работы прав суперпользователя, а просто автоматизирует вход в уже знакомый нам экран «Свойства приложения» и нажатие там кнопки «Остановить» (Force Stop). Вы задаете Greenify список назойливых приложений и задаете график принудительной остановки — например, дважды в день. Подобный функционал есть и в других программах, но Greenify не содержит «лишних» функций.
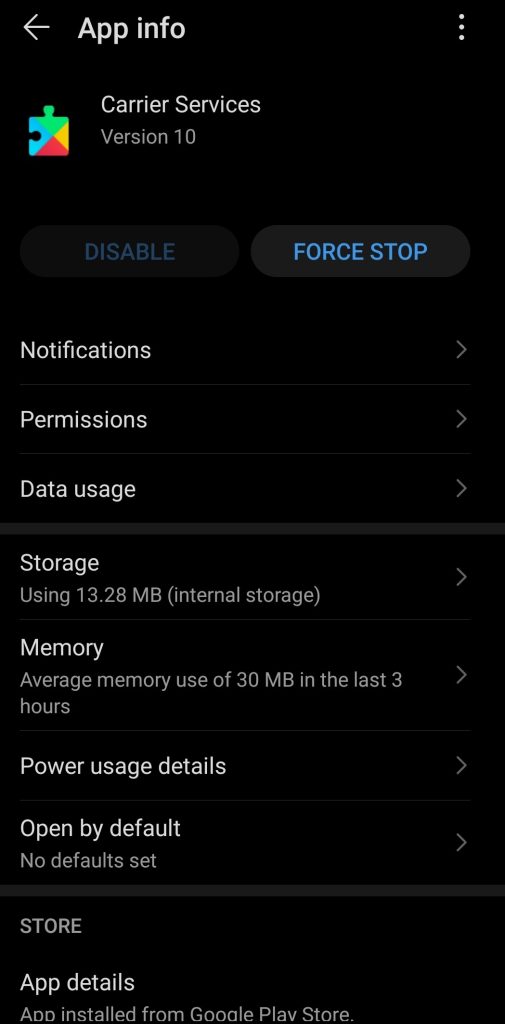
Если кнопка «Отключить» (Disable) не активна, попробуйте использовать кнопку «Остановить» (Force Stop)
Заморозить или удалить приложение, несмотря на его сопротивление
Если остановка неотключаемого приложения была протестирована и не привела к негативным эффектам, можно подумать о том, чтобы его полноценно заморозить или и вовсе удалить. Заморозка — это то же отключение, но производимое другими инструментами. Перед тем как погрузиться в детали, предупредим, что заморозка требует технических навыков и активации на телефоне режима разработчика. А этот режим сам по себе создает определенные риски информационной безопасности, позволяя подключиться к телефону по USB или по локальной сети в специальных технических режимах, просматривать и модифицировать его содержимое. Хотя в Google и создали вокруг этой функциональности много предосторожностей (запросы разрешений, дополнительные пароли и так далее), простор для ошибки и, соответственно, риски велики.
И еще: перед началом любых манипуляций нужно обязательно создать максимально полную резервную копию данных на смартфоне.
Но если вас все вышесказанное не пугает, то инструкцию вы найдете во врезке.
Заморозка и удаление неотключаемых Android-приложений в режиме разработчика
- Загрузите и установите на компьютер инструментарий разработки Android Platform Tools. Из него вам понадобятся только USB-драйвер Android Debug Bridge и утилита командной строки ADB.
- Активируйте на телефоне режим разработчика. Детали немного отличаются у разных производителей, но общий рецепт примерно одинаков: многократное нажатие на строку «Номер сборки» (Build number) в окне «О телефоне».
- Включите в «Настройках для разработчика» на смартфоне единственную опцию — «Отладка по USB» (USB Debugging). Опций там очень много, остальные трогать вообще не нужно!
- Подключите смартфон к компьютеру по USB.
- Дайте разрешение на режим отладки на экране телефона.
- Протестируйте режим отладки, получив список всех установленных на телефон пакетов (так разработчики называют приложения). Для этого в командной строке приложения ADB нужно набрать команду
adb shell pm list packages
В ответ вы получите длинный список установленных на телефоне пакетов, в котором нужно найти имя, соответствующее нежелательному приложению. Обычно это что-то вроде com.samsung.android.bixby.agent. По имени часто, но не всегда, можно понять, о каком приложении речь.- Заморозьте (отключитe) ненужное приложение с помощью командной строки ADB. Для этого потребуется набрать команду вида
adb shell pm disable-user --user 0 PACKAGENAME,
где PACKAGENAME — имя пакета нежелательного приложения. У разных производителей могут отличаться имена пользователей (в нашем примере это 0), поэтому имеет смысл уточнить правильное написание команды PM для вашего смартфона. На помощь снова приходит поиск в Cети: «модель телефона + Debloat» или же «модель телефона + ADB PM».- С помощью команд разработчика приложение можно не только отключить, но и полностью удалить. Для этого достаточно заменить последнюю команду на
adb shell pm uninstall --user 0 PACKAGENAME- Перезагрузите телефон.
Немного упростить всю эту алхимию позволяет бесплатное приложение Universal Android Debloater. Оно подает команды ADB автоматически, ориентируясь на выбранные через меню «пакеты очистки» смартфона, подготовленные с учетом производителя и модели. Но, поскольку это приложение с открытым кодом, написанное энтузиастами, полностью гарантировать его работоспособность невозможно.
Источник: Лаборатория Касперского
01.12.2023